
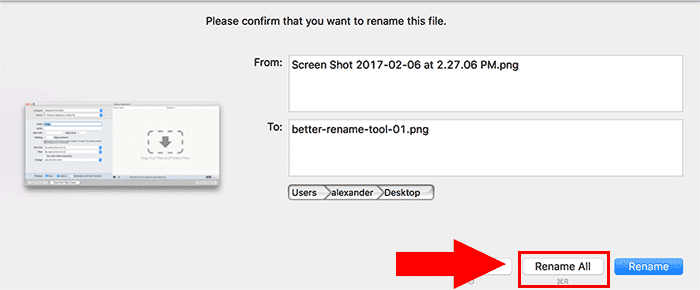
Once that’s been done you can directly access your Quick Action from Finder. If you want to deploy this to other Macs, place the bundle inside ~/Library/Services/. Installing is as easy as double-clicking the resulting *.workflow bundle. Finally, you can export our Quick Action and save it as a workflow file. To finish up, copy the script’s code into Automator’s Run Shell Script section. \\ nThis can take a while…" Finishing up and handling installation getTimeStamp () sendNotification "Processing photos/videos. With that, we can retrieve the metadata we are interested in, in this case, kMDItemContentCreationDate. The following Quick Action is inspired by Armin Briegel’s excellent blog post.Īt the core of our solution is Apple’s built-in mdls tool.

Tools like Adobe Lightroom have used that for a long time to categorize and name your files.īut what if I you don’t want to use a specialized media management tool? Turns out we can leverage macOS Mojave’s Quick Actions to get the job done directly from Finder. What if you wanted to browse your photos and videos in the Finder in chronological order? Turns out all of those media files have an EXIF timestamp set as metadata. Naming image and video files based on the time they were taken But at least in my testing, that is not necessarily the case. You might think you could browse those files chronologically in your browser simply by sorting them by name. What’s worse: The numbers attached to each file don’t correspond to the sequence of events during which they were taken. If so you will have noticed the odd file names of those items on your Mac, such as IMG_0144.JPG.

If source list of files has some pattern to find & replace, it comes very handy. Have you ever transferred a bunch of photos/videos from an iOS device using AirDrop? For Mac, In GUI, Finder comes with bulk rename capabilities.


 0 kommentar(er)
0 kommentar(er)
